| Главная | ||||||||||||||||||||||||||
Информатика: Практикум по технологии работы на компьютереРАБОТА 1. СОЗДАНИЕ И РЕДАКТИРОВАНИЕ ДОКУМЕНТОВ Создание документов Документы и шаблоны документов создаются с помощью команды Файл, Создать и указанием значения переключателя: Документ или Шаблон. После нажатия на кнопку <ОК> на экран выводится новое окно, имеющее стандартное наименование - ≪Документ≫ или ≪Шаблон≫ с порядковым номером. Word содержит большой набор шаблонов стандартных документов: служебные записки, факсы, стандартные письма, резюме и т.п. Шаблоны предоставляют пользователю заранее подготовленные поля для ввода данных. Наиболее часто при работе используется динамический режим, когда с помощью Мастера шаблона создается в интерактивном (диалоговом) режиме собственный. Сохранение документов Документы Word сохраняются в виде файлов со стандартным расширением .doc. Параметры сохранения файла можно задать командой Сервис, Параметры, вкладка Сохранение, на которой выбираются необходимые параметры (рис. 2.1). Существуют два режима сохранения файла: 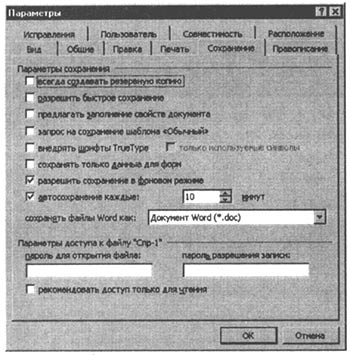 Рис. 2.1. Вкладка Сохранение для настройки параметров режима сохранения файлов
Для правильного воспроизведения документа на другом компьютере или под управлением другой операционной системы в документ можно включить используемые шрифты, 39 установив флажок Внедрять шрифты TrueType. После внедрения в документ шрифтов этот документ нельзя редактировать. Переключатель Автосохранение устанавливает интервал времени (минуты), через который будет сохраняться документ.
Для активного документа устанавливаются пароли санкционированного доступа к документам, которые будут запрашиваться при открытии документа или при записи изменений в документ. Пароль состоит из алфавитно-цифровых знаков и пробелов, максимальная длина пароля -15 символов, строчные и прописные буквы рассматриваются как разные знаки. Во время ввода пароля в поле показываются звездочки (*). Для одного документа можно задать различные пароли на открытие и запись изменений. Пароль может быть изменен путем повторного ввода либо удален клавишей Переключатель Открывать только для чтения определяет использование файла только в режиме чтения. Первоначальное сохранение нового либо сохранение существующего документа под другим именем, на другом диске, в другом каталоге выполняется командой Файл, Сохранить как. Обязательно выбирается формат сохраняемого документа указанием в списке типа файла. Если подготовлен стандартный по форме документ, содержащий типовые элементы текста или графику, форматы (стили оформления), элементы автотекста и прочее, то его можно сохранить как шаблон документов и использовать в дальнейшем для создания новых документов. Повторное сохранение файла, имеющего имя, рекомендуется выполнять командой Файл, Сохранить или с помощью кнопки <Сохранить> панели инструментов Стандартная. Открытие документов Ранее сохраненный документ открывается с помощью команды Файл, Открыть (рис. 2.2). 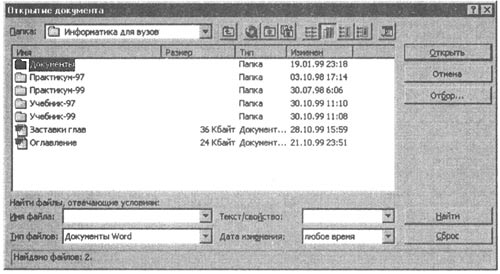 Рис. 2.2. Диалоговое окно ≪Открытие документа≫ для загрузки документа на рабочее поле текстового процессора Word Для выбора файла документа указывается имя папки, Тип файла. Возможные типы шаблонов имен файлов:
40
Кнопка <Найти> организует поиск файла. Находящиеся в верхней части окна кнопки <Мелкие значки>, <Таблица>, <Свойства>,<Просмотр> служат для получения разной информации о выбранном файле. Печать документов Для печати документов необходимо настроить параметры печати с помощью команды Сервис, Параметры, выбрав вкладку Печать (рис. 2.3):
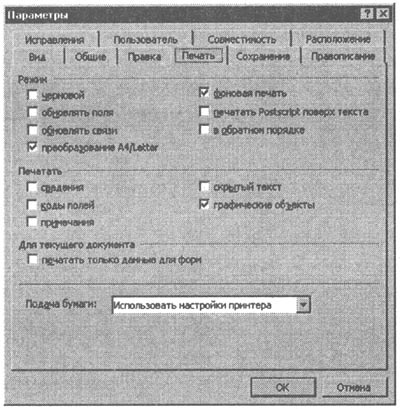 Рис. 2.3. Диалоговое окно настройки параметров печати Можно задать объект печати:
Формат и ориентация печатной страницы задаются командой Файл, Параметры страницы, вкладка Размер бумаги. Перед выводом документа на печать документ можно просмотреть с помощью команды Файл, Предварительный просмотр. Команда Файл, Печать вызывает диалоговое окно ≪Печать≫ (рис. 2.4), в котором делаются установки для печати документа:
41
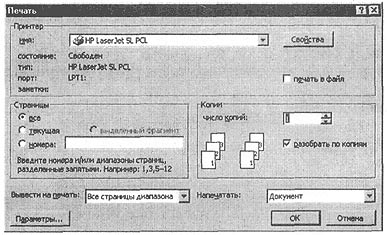 Рис. 2.4. Диалоговое окно ≪Печать≫ для установки параметров печати С помощью кнопки <Печать> панели инструментов Файл осуществляется непосредственный запуск печати документа с ранее установленными параметрами диалогового окна ≪Печать≫. Перед печатью документа осуществляется проверка орфографии, просмотр образа печатного документа с помощью команды Файл, Предварительный просмотр. Ввод текста
Ввод текста в Word осуществляется построчно, переход на следующую строку в пределах одного абзаца выполняется автоматически. После нажатия клавиши
Команды Правка, Отменить и Правка, Повторить или кнопки Способы выделения фрагментов текста Существуют различные способы выделения фрагментов текста - с помощью клавиш или манипулятора мышь. Выделение фрагмента текста с помощью клавиш:
42 Выделение фрагмента текста с помощью мыши на уровне:
Выделение текста всего документа выполняется с помощью команды Правка, Выделить все. Копирование, перемещение и удаление фрагментов текста Эти операции выполняются только по отношению к выделенному фрагменту текста. При этом можно использовать два независимых механизма - через буфер обмена и без использования буфера обмена методом drag-and-drop (перетаскиванием мышью). Копирование осуществляется командой Правка, Копировать, копия помещается в буфер и может многократно использоваться для вставки с помощью команды Правка, Вставить. Для перемещения фрагмента выполняются команды: Правка, Вырезать, а затем - Правка, Вставить. Удаление фрагмента текста выполняется по команде Правка, Очистить или при нажатии клавиши Можно использовать специальные кнопки панели инструментов Стандартная: Другие варианты выполнения операций редактирования основаны на использовании метода drag-and-drop (перетаскивания мышью):
Поиск и замена фрагментов текста В документах Word можно осуществлять поиск и замену текста, форматов (шрифта, абзаца, языка, стиля), различных специальных символов (маркера абзаца, сноски или примечания, конца раздела, колонки и т.п.). Для этого используют команды Правка, Найти (только поиск) или Правка, Заменить (поиск и замена). В окне ≪Найти≫ (рис. 2.5) указывается образец поиска, в окне ≪Заменить на≫ - образец замены. Объектом поиска и замены является группа символов с учетом или без учета формата - шрифт, абзац, язык, стиль. Далее приводятся данные для использования расширенного набора критериев поиска. 43 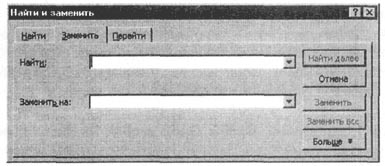 Рис. 2.5. Диалоговое окно команды Правка, Заменить
Направление поиска по отношению к текущей установке курсора в тексте документа указывается в окне ≪Направление≫ (Везде, Вперед, Назад). Кнопка <Найти далее> "ищет" следующее вхождение образца, указанного в поле ≪Найти≫. Кнопка <Заменить> "заменяет" найденный образец на образец, помещенный в поле ≪Заменить на≫, и "ищет" следующее вхождение. Кнопка <Заменить все> "ищет" все вхождения образца из поля ≪Найти≫ и "заменяет" его на образец из поля ≪Заменить на≫ без предварительных запросов. Автозамена текста Автотекст - фрагмент документа, включающий текст или графику, который может использоваться для вставки в документ под управлением пользователя. Примерами элементов автотекста являются:
44 Хранение элементов автотекста осуществляется в шаблоне документа, поэтому они доступны всем документам, которые связаны с этим шаблоном. Работа с элементами автотекста происходит по команде Сервис, Автозамена и установкой значений параметров в диалоговом окне ≪Автотекст≫ (рис. 2.6). Элементы автотекста можно добавлять и удалять, но не редактировать. Кнопка <Добавить> добавляет выделенный фрагмент как новый элемент автотекста с заданным именем. Кнопка <Вставить> вставляет выбранный элемент в текст документа. 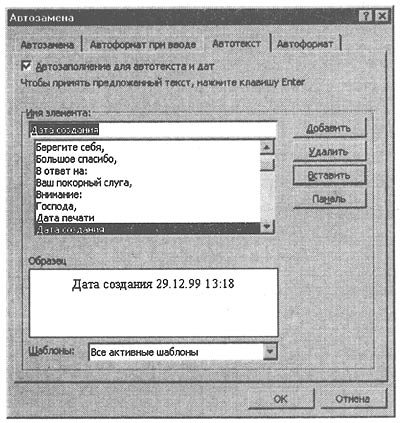 Рис. 2.6. Диалоговое окно ≪Автотекст≫ 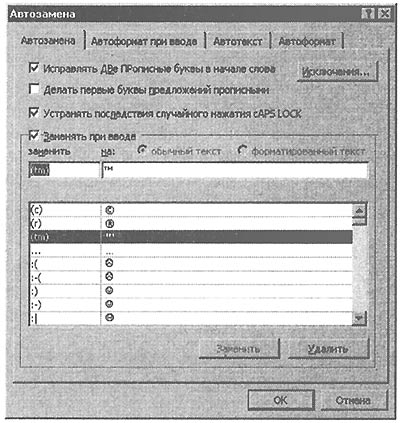 Рнс. 2.7. Диалоговое окно ≪Автозамена≫ Для удаления элемента автотекста следует выделить его имя и нажать кнопку <Удалить>. Автозамена работает в динамическом режиме (в отличие от автотекста, который вставляется под управлением пользователя). Элементы автозамены создаются и удаляются с помощью команды Сервис, Автозамена. Элементы автозамены можно добавлять, заменять и удалять (рис. 2.7). Указываются переключатели режима автокоррекции:
Проверка орфографии Команда Сервис, Правописание, вкладка Правописание (рис. 2.8) позволяет задать параметры проверки текста. Проверка орфографии выполняется по основному словарю выбранного языка и по дополнительным словарям пользователя, которые могут содержать произвольные слова (например, условные обозначения, ключевые слова языка программирования и др.). Можно создать новый словарь пользователя либо отредактировать существующий словарь. Проверка орфографии охватывает основной текст, текст колонтитулов, сносок, концевых сносок и примечаний. 45 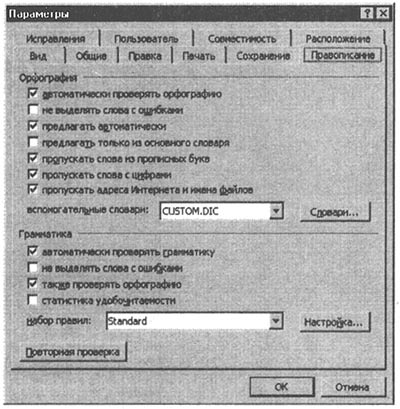 Рис. 2.8. Параметры вкладки Правописание, определяющие проверку текста Знакомство с основными настройками документа и технологией его сохранения в среде текстового процессора Word 97 . Для этого:
Уважаемые господа! Приглашаем вас на юбилейную презентацию компьютерной фирмы "МАКУЛШИРС". Мы работаем на российском рынке много лет. Информационные продукты нашей фирмы знают и любят многие пользователи страны. Наши компьютеры работают без рекламаций! Будем рады видеть вас. Запомните адрес и время нашей презентации - Компьютерная улица, д. 5, 18-00. Справки по телефону 123-45-67. Рис. 2.9. Текст задания 1 (файл Teкст 1.doc) 1. Войдите в среду текстового процессора Word, воспользовавшись одним из известных способов. Например, вы всегда это сможете сделать через Главное меню. Для этого:
46
на экране появится интерфейс среды текстового процессора Word с новым документом. Примечание. Для создания нового документа, если уже загружен Word с другим документом, надо выполнить команду Файл, Создать с подтверждением в диалоговом окне установленных по умолчанию параметров документа, что определяется переключателем Документ и типом Обычный. 2. Установите режим отображения текста на экране, выполнив команду Вид, Разметка документа. 3. Выполните минимально необходимые настройки документа. Для этого на панели Форматирование (рис. 2.10):
 Рис. 2.10. Панель инструментов Форматирование 4. Наберите текст в соответствии с заданием на рис. 2.9. Воспользуйтесь при этом нашими советами:
5. Сохраните набранный текст в файле с именем Teест 1.doc. Для этого воспользуйтесь типовой последовательностью технологических операций по сохранению документа в любой прикладной среде Microsoft:
47 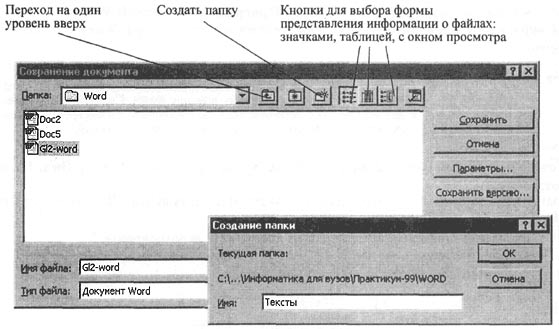 Рис. 2.11. Диалоговое окно ≪Сохранение документа≫ Примечание. Для сохранения документа, имеющего имя, обычно рекомендуется пользоваться командой Файл, Сохранить или кнопкой <Сохранить> 6. Закройте созданный документ с текстом, введя команду Файл, Закрыть. При этом возможны два варианта:
7. Откройте созданный вами документ:
8. Закройте документ, выполнив команду Файл, Закрыть (см. п.6). 9. Выйдите из Word, выполнив команду Файл, Выход. Выполните основные операции по редактированию текстовых документов Word, воспользовавшись ранее созданным текстом (см. рис.2.9) из файлаТекст1.doc. В этом тексте проведите редактирование, варианты которого будут указаны ниже.
48
1. Откройте документ Teкст1.doc - команда Файл, Открыть, указав в диалоговом окне следующие параметры:
Папка: Тексты Тип файла: документ Word Установите курсор на имени файла Текст1 и нажмите кнопку <Открыть>.
2. Для исправления допущенных в процессе набора текста ошибок надо установить курсор перед или после неправильной буквы и ввести правильную. Ошибочную букву (символ) надо стереть, воспользовавшись клавишами
3. Разбиение текста на абзацы производится с помощью клавиши Для проверки наличия абзацев нажмите на правой стороне панели Стандартная кнопку с Уважаемые господа! Приглашаем вас на юбилейную презентацию компьютерной фирмы "МАКУЛШИРС". Мы работаем на российском рынке много лет. Программные продукты нашей фирмы знают и любят многие пользователи страны. Наши компьютеры работают без рекламаций! Будем рады видеть вас. Запомните адрес и время нашей презентации: Компьютерная улица, д. 5, 18-00. Справки по телефону 123-45-67. Рис. 2.12. Текст задания 1 после разбиения на абзацы (файл Teкcm2.doc) буквой <¶>. Вы увидите в конце каждого абзаца букву ¶. Для отмены повторно нажмите кнопку <¶>. 4. Отработайте различные способы выделения фрагментов текста: отдельных слов, символов, строк текста, группы строк текста, абзаца. Для этого:
49
5. Скопируйте первый абзац в конец текста приглашения, используя мышь:
6. Скопируйте второй абзац в конец текста приглашения, воспользовавшись командами меню:
7. Удалите копию первого абзаца, проделав действия мышью:
8. Удалите копию второго абзаца, воспользовавшись командами меню:
9. Проделайте ряд самостоятельных упражнений по копированию и перестановке абзацев, предложений в абзацах, слов в предложениях, букв в словах. Примечание. Для выполнения этого задания необходимо обратиться к пп. 4 - 8 или изучить справку по способам выделения, копирования, перемещения и удаления фрагментов текста. 10. Выполните поиск в тексте слов с корнем компьютер. Для этого:
50 11. При выполнении задания по поиску слов, начинающихся с буквы М, надо установить флажок Учитывать регистр, остальное - аналогично п. 10. 12. Выполнение задания по поиску слова вас производится аналогично п. 10. 13. Скопируйте весь текст задания и исправьте в нем обращение к одному человеку -"Дорогой друг!". 14. Для замены одного слова на другое:
В строке Найти слово вас В строке Заменить на слово Вас Направление: везде Установить флажок Учитывать регистр 15. Создайте элемент автозамены и используйте его при наборе и редактировании текста:
16. Проверьте орфографию, используя основной встроенный словарь:
17. Сохраните файл, выполнив действия, аналогичные описанным в п.5 задания 1:
Научитесь создавать стандартный документ на основе шаблона, который имеется в Word. В качестве тренинга создайте свое резюме, без которого вам трудно будет обойтись при поиске работы. Для этого воспользуйтесь Мастером резюме, выполнив следующие задания:
51 1. Вызовите Мастер резюме, выполнив следующие действия:
2. Задайте тип резюме и определите стандартные поля, которые должны быть в нем. Для этого вам следует пользоваться для смены окон кнопкой <Далее> и выбирать в каждом окне те параметры, которые вы хотели бы иметь в своем резюме. Например, установите следующие параметры:
Стиль: стандартный Тип: обычный Адрес: введите фамилию, адрес, телефон и пр. Сведения о себе: дата и место рождения, национальность, родители и др. Стандартные пункты: цель, образование, знание языков, хобби и пр. Другие пункты: не устанавливайте Нажмите кнопку <Готово>. 3. На экране появится стандартный шаблон с полями, которые вы сами только что определили. Заполняются эти поля конкретными данными следующим образом:
4. После ввода данных сохраните резюме, введя команду Файл, Сохранить как. 52 |