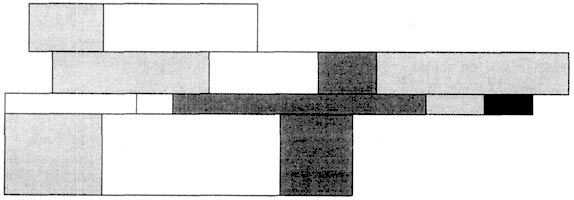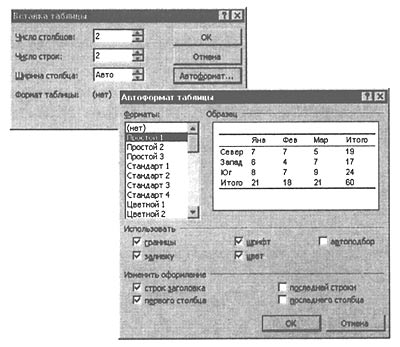РАБОТА 3. ПРЕДСТАВЛЕНИЕ ИНФОРМАЦИИ В ТАБЛИЧНОЙ ФОРМЕ
 КРАТКАЯ СПРАВКА
КРАТКАЯ СПРАВКА
Документы Word часто содержат данные, оформленные в виде таблицы. Обычно таблицы используются для более удобного расположения информации документа.
Рис. 2.26. Структура типовой таблицы
Таблица (рис. 2.26) состоит из столбцов и строк, на пересечении которых находятся ячейки. Таблица Word может содержать максимум 63 столбца и произвольное число строк. Ячейки таблицы имеют адреса, образованные именем столбца (А, В, С,...) и номером строки (1, 2, 3,...). Ячейки одной строки обозначаются слева направо, начиная со столбца А. В ячейках таблиц размещается информация произвольного типа: текст, числа, графика, рисунки, формулы.
Пример
В таблице на рис. 2.26 ячейки первой строки имеют адреса: A1, B1, ...
Адреса ячеек второй строки: А2, В2, С2, D2, ...
Адреса ячеек третьей строки: A3, В3, С3, D3, Е3, ... и т.д.
Высота строк таблицы - произвольная, может различаться для разных строк таблицы, но ячейки одной строки имеют одинаковую высоту. Ширина ячеек одной строки и даже одного столбца - произвольная, в том числе и одинаковая. Первоначально указанное при создании таблицы число строк и столбцов можно изменять, добавляя новые или удаляя существующие строки и столбцы.
Word предоставляет возможность использования таблиц произвольной конфигурации, с различным числом строк, столбцов даже на уровне отдельной строки таблицы. Возможный вид такой таблицы показан на рис. 2.27.
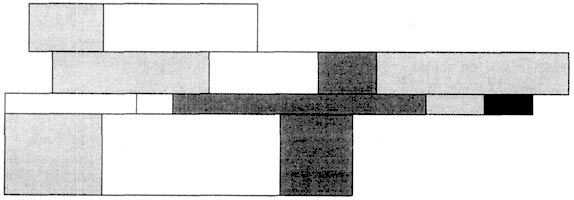 Рис. 2.27.
Рис. 2.27. Структура таблицы Word произвольной конфигурации
69
Существует несколько способов создания таблиц в документе, которые вставляются по месту установки курсора.
1-й способ. Новую таблицу можно создать с помощью команды главного меню Таблица, Добавить таблицу, которая вызывает диалоговое окно "Вставка таблицы" (рис. 2.28) для указания размерности таблицы - числа строк и столбцов. После указания размерности создаваемой таблицы можно осуществить ее автоформатирование, нажав кнопку <Автоформат>. В окне ≪Автоформат таблицы≫ можно выбрать формат, который отображается в расположенном рядом окне ≪Образец≫ (рис. 2.28). Переключатели в нижней части окна позволят вам сделать дополнительное оформление для выбранного стандартного типа таблицы.
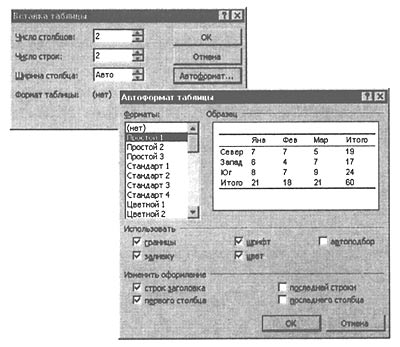 Рис. 2.28.
Рис. 2.28. Диалоговые окна ≪Вставка таблицы≫ и ≪Автоформат таблицы≫ для задания вида отображения таблицы в документе
2-й способ. С помощью кнопки  <Добавить таблицу> на Стандартной панели инструментов определяется структура новой таблицы - при нажатой левой кнопке мыши закрашивается требуемое число столбцов и строк таблицы.
<Добавить таблицу> на Стандартной панели инструментов определяется структура новой таблицы - при нажатой левой кнопке мыши закрашивается требуемое число столбцов и строк таблицы.
3-й способ. С помощью команды Вставка, Объект, вкладка Создание объекта можно в документ Word вставить электронную таблицу Excel, указав тип объекта - Лист Microsoft Excel.
4-й способ. Ранее набранный текст может быть преобразован в табличное представление с помощью команды Таблица, Преобразовать в таблицу при условии, что текст подготовлен с использованием специальных символов - разделителей колонок (табулятор, абзац, пробел и др.).
Для перемещения по ячейкам таблицы используется мышь или клавиши:
| Следующая ячейка | <Таb> | Предыдущая строка | <↑> |
| Предыдущая ячейка | + | Последняя ячейка столбца | + |
| Следующий символ | <→> | Первая ячейка столбца | + |
| Предыдущий символ | <←> | Последняя ячейка строки | + |
| Следующая строка | <↓> | Первая ячейка строки | + |
Изменение структуры таблицы означает изменение числа строк и столбцов первоначально созданной таблицы. Выполнению команд по изменению структуры таблицы должно предшествовать выделение соответствующего блока ячеек. Перечень основных действий по реструктуризации таблицы представлен в табл.2.1.
70
Таблица 2.1.Перечень основных действий по изменению структуры таблицы
| № п/п | Действие | Содержание действия |
| 1 | Выделить всю таблицу | - Установите курсор в любую ячейку таблицы.
- Выполните команду Таблица, Выделить таблицу.
|
| 2 | Выделить строку | Установите указатель мыши на левое поле страницы и нажмите левую кнопку мыши. |
| 3 | Выделить столбец | Установите указатель мыши на верхнюю границу столбца до появления маленькой черной стрелки и щелкните левой кнопкой мыши. |
| 4 | Выделить ячейку | Установите курсор в ячейку и 3 раза нажмите левую кнопку мыши. |
| 5 | Выделить блок ячеек | Установите курсор на левую верхнюю (нижнюю правую) ячейку, нажмите левую кнопку мыши и, не отпуская ее, выделите прямоугольный блок ячеек движением вправо и вниз (влево и вверх). |
| 6 | Снять выделение | Переставьте курсор в произвольное место и нажмите левую кнопку мыши. |
| 7 | Вставить столбец в таблицу | - Установите курсор в место вставки столбца (на первый сдвигаемый вправо столбец).
- Выделите этот столбец командой Таблица, Выделить столбец.
- Выполните команду Таблица, Добавить столбцы.
|
| 8 | Вставить строку в таблицу | - Установите курсор в таблице в место вставки строки (на первую сдвигаемую вниз строку).
- Выполните команду Таблица, Добавить строки.
|
| 9 | Добавить строку в конец таблицы | - Установите курсор в правую нижнюю ячейку таблицы.
- Нажмите клавишу <Таb> для появления новой строки.
|
| 10 | Вставить блок ячеек | - Установите курсор в место вставки блока ячеек.
- Выделите блок ячеек, соответствующий конфигурации вставки.
- Выполните команду Таблица, Добавить ячейки.
- Укажите направление сдвига остальных ячеек: сдвигать вправо/ вниз.
|
| 11 | Переместить столбцы в таблице | - Установите курсор на свободное пространство над первым выделяемым столбцом, появится стрелка ↓, далее нажмите левую кнопку мыши и, не отпуская ее, протащите курсор, закрашивая перемещаемые столбцы.
- Отпустите кнопку мыши.
- Установите курсор в выделенную область.
- Нажмите левую кнопку мыши и, не отпуская ее, переместите курсор к столбцу, перед которым делается вставка выделенных столбцов.
- Отпустите кнопку мыши.
|
71
Продолжение
| № п/п | Действие | Содержание действия |
| | | Альтернатива
- Выполните выделение перемещаемых столбцов (указанным выше способом).
- Выполните команду Правка, Вырезать.
- Установите курсор на столбец, перед которым выполняется вставка.
- Выполните команду Правка, Вставить.
|
| 12 | Переместить строки в таблице | - Установите курсор на свободное пространство слева от первой выделяемой строки, нажмите левую кнопку мыши и, не отпуская ее, протащите курсор, закрашивая перемещаемые строки.
- Отпустите кнопку мыши.
- Установите курсор в выделенную область.
- Нажмите левую кнопку мыши и, не отпуская ее, переместите курсор к строке, перед которой делается вставка выделенных строк.
- Отпустите кнопку мыши.
Альтернатива- Выполните выделение перемещаемых строк (указанным выше способом).
- Выполните команду Правка, Вырезать.
- Установите курсор на строку, перед которой выполняется вставка.
- Выполните команду Правка, Вставить.
|
| 13 | Объединить части таблицы | Удалите клавишей символы абзаца ¶ между различными частями таблицы. |
| 14 | Объединить ячейки | - Выделите смежные ячейки одной строки.
- Выполните команду Таблица, Объединить ячейки.
|
| 15 | Разбить таблицу | - Установите курсор на строку, перед которой требуется разрыв.
- Выполните команду Таблица, Разбить таблицу.
|
| 16 | Разбить ячейки | - Выделите ячейки, подлежащие разбиению.
- Выполните команду Таблица, Разбить ячейки.
- Укажите число столбцов.
|
| 17 | Удалить блок ячеек | - Выделите блок удаляемых ячеек.
- Выполните команду Таблица, Удалить ячейки.
- Укажите направление сдвига остальных ячеек: влево/ вверх.
- Можно удалить соответствующие блоку выделенных ячеек строки или столбцы.
|
| 18 | Удалить столбцы таблицы | - Выделите в таблице удаляемые столбцы.
- Выполните команду Таблица, Удалить столбцы.
|
| 19 | Удалить строки таблицы | - Выделите в таблице удаляемые строки.
- Выполните команду Таблица, Удалить строки.
|
72
Для изменения ширины и высоты ячеек имеются два способа:
- использование команды Таблица, Высота и ширина ячейки;
- использование мыши.
Команда Таблица, Высота и ширина ячейки вызывает диалоговое окно ≪Высота и ширина ячейки≫ с двумя вкладками Строка и Столбец.
1-й способ.
Вкладка Строка (рис. 2.29) задает размеры высоты строк. Высота строки указывается в выбранной единице измерения, которая задается командой Сервис, Параметры на вкладке Общие.
 Рис. 2.29.
Рис. 2.29. Диалоговые окна задания высоты строк и ширины столбцов таблицы
Параметр Отступ слева определяет расстояние между левым полем страницы и левым краем текста в выделенных строках таблицы. Смещение ячеек строки относительно края страницы задается переключателями: по левому краю, по центру, по правому краю.
Можно запретить или разрешить разбиение таблицы или текста в строке при переходе со страницы на страницу. Для перемещения по строкам таблицы и их настройки используются кнопки <Следующая> и <Предыдущая>.
Вкладка Столбец (рис. 2.29) настраивает ширину столбца для выделенных ячеек или столбцов и интервал между данными различных столбцов. Кнопка <Автоподбор> автоматически изменяет ширину столбца с учетом содержимого ячеек.
2-й способ.
Ширину столбца и высоту строк можно также установить, перемещая линии сетки или перетаскивая маркеры столбца и строки на горизонтальной и вертикальной линейках при нахождении курсора внутри ячейки. При этом, если выделена какая-либо отдельная ячейка, изменения ширины столбца касаются только этой ячейки; изменение высоты строки распространяется на все ячейки текущей строки.
Для содержимого ячеек таблицы работают все команды режима Формат (допустимо различное шрифтовое оформление текста внутри одной и той же ячейки, обрамление и заполнение выделенных ячеек или их содержимого на уровне отдельных абзацев, изменение регистра символов, вставки табуляторов абзацев ячеек, форматирование кадров и т.п.).
Таблицу можно многократно автоматически форматировать с помощью команды Таблица, Автоформат (см. рис. 2.28).
Для автоформатирования таблицы выбирается стандартный табличный формат и проводится его дополнительная настройка. При этом можно отказаться от используемого обрамления,
73
типа шрифта и т.п., отключив соответствующие переключатели. Кроме того, к отдельным частям таблицы (заголовкам строк, первому столбцу, последней строке, последнему столбцу) можно применить специальные форматы.
Текстовый процессор Word позволяет выполнять вычисления, записывая в отдельные ячейки таблицы формулы с помощью команды Таблица, Формулы. Формула задается как выражение, в котором могут быть использованы:
- абсолютные ссылки на ячейки таблицы в виде списка (разделяемые точкой с запятой - А1; В5; Е10 и т.д.) или блока (начало и конец блока ячеек - A1:F10);
- ключевые слова для ссылки на блок ячеек:
- LEFT - ячейки, расположенные в строке левее ячейки с формулой;
- RIGHT - ячейки, расположенные в строке правее ячейки с формулой;
- ABOVE - ячейки, расположенные в столбце выше ячейки с формулой;
- BELOW - ячейки, расположенные в столбце ниже ячейки с формулой;
- константы - числа, текст в двойных кавычках;
- встроенные функции Word (табл. 2.2);
- знаки операций ( + - * / % ^ = < < = > > = <>).
Таблица 2.2.Виды встроенных функций Word
| Категория | Функция | Назначение |
| Статистические | AVERAGE() | Вычисление среднего значения для диапазона ячеек, например: = AVERAGE(A1 :C20; B25; A30) |
| | COUNT() | Подсчет числа значений в указанном диапазоне ячеек, например: = COUNT(A1 :C20; B25; A30) |
| | МАХ() | Нахождение максимального значения в указанном блоке ячеек, например: = МАХ(А1:С20;В25;A30) |
| | MIN() | Нахождение минимального значения в указанном блоке ячеек, например: = MIN(A1:C20;B25;A30) |
| | SUM() | Нахождение суммы чисел в указанном блоке ячеек, например: = SUM(A1:C20;B25;A30) |
| Математические | ABS(x) | Абсолютное значение вычисляемого выражения, например: = ABS(A1*B12-C25+100) |
| | MOD(x,y) | Остаток от деления первого числа на второе, например: = MOD(A1, С12) |
| | INT(x) | Целая часть числа, например: = INT(2345.45) |
| | PRODUCT() | Произведение чисел в указанном диапазоне ячеек, например: = PRODUCT(A1:C20; B25; A30) |
| | ROUND(x,y) | Округление значения до указанного числа знаков, например, округлить до сотен: = ROUND(2345.45,-2) |
| | SIGN(x) | Определение знака числа, например, -1 - для отрицательных и 1 - для положительных чисел): = SIGN(-2345.45) |
| Логические | IF(x,y,z) | Проверка заданного условия и присвоения значения ячейке: если условие истинно - значение1, иначе - значение2, например: = IF (Е12>G12;значение1; значение2) |
| | AND(x,y) | Вычисляет значение 1, если заданы истинные значения логических аргументов, иначе - 0, например: = AND(A4>3; B2<3) |
74
Продолжение
| Категория | Функция | Назначение |
| | OR(x,y) | Вычисляет значение 1, если заданы истинные значения любого логического аргумента, иначе - 0, например: = OR(A2>3; D3< = 4) |
| | NOT(x) | Вычисляет значение 0, если задано истинное значение логического аргумента, иначе - 1, например: = NOT(D4>2) |
| | FALSE | Логическая константа ложь, которой соответствует число 0 |
| | TRUE | Логическая константа истина, которой соответствует число 1 |
| | DEFINED(x) | Определяет значение в ячейке |
Таблица 2.3.Основные действия с формулами
| № п/п | Действие | Содержание действия |
| 1 | Ввод и редактирование формул | - Установите курсор в ячейку для ввода формулы
- Выполните команду Таблица, Формула
- Введите вычисляемое выражение, используя имена встроенных функций - Вставить функцию
- Задайте формат числа для результата
- Нажмите кнопку <ОК> (создается поле в ячейке)
|
| 2 | Работа с полями в ячейках таблицы | Выполните команду Сервис, Параметры, на вкладке Вид выберите Коды полей
Альтернатива
- Нажмите клавиши при установке курсора в ячейке
- Установите курсор в область формулы и выполните корректировку формулы
|
| 3 | Обновление значения поля | - Выделите таблицу
- Нажмите клавишу
|
Основные действия с формулами приведены в табл. 2.3.
При копировании формул ссылки на адреса ячеек автоматически не изменяются, их следует редактировать вручную. Для этого нужно перейти из режима показа значений в режим показа кодов полей, воспользовавшись любым приведенным ниже способом:
- повторно выполнить команду Таблица, Формула и осуществить редактирование формулы в окне ≪Формула≫;
- с помощью команды Сервис, Параметры, вкладка Вид, переключатель Коды полей;
- с помощью команды Коды/значения полей, выполняемой из контекстного меню, которое вызывается при установке курсора на поле формулы и нажатии правой кнопки мыши.
 ЗАДАНИЕ 1
ЗАДАНИЕ 1Подготовьте таблицу подсчета количества студентов, сдавших экзамены на отлично, хорошо, удовлетворительно, неудовлетворительно, и студентов, не явившихся сдавать (рис. 2.30).
При выполнении этого задания рекомендуется придерживаться следующей последовательности действий:
1. Создайте новый документ.
75
| | А | В | С | D | Е | F | G | Н | I |
| 1 | Сведения об успеваемости студентов |
| 2 | | Учебная
дисциплина | Группа | Всего
сдавало | Отлично | Хорошо | Удовл. | Неудовл. | Неявки |
| 3 | | Информатика | | | | | | | |
| 4 | 1. | | 133 | 32 | 12 | 10 | 6 | 3 | 1 |
| 5 | 2. | | 134 | 27 | 7 | 9 | 6 | 3 | 2 |
| 6 | 3. | | 135 | 28 | 9 | 8 | 3 | 5 | 3 |
| 7 | 4. | | 136 | 29 | 8 | 8 | 8 | 3 | 2 |
| 8 | | ИТОГО | | 116 | 36 | 35 | 23 | 14 | 8 |
| 9 | | Высшая
математика | | | | | | | |
| 10 | 1. | | 133 | 32 | 8 | 12 | 10 | 1 | 1 |
| 11 | 2. | | 134 | 32 | 12 | 9 | 6 | 3 | 2 |
| 12 | 3. | | 135 | 31 | 12 | 8 | 3 | 5 | 3 |
| 13 | 4. | | 136 | 28 | 7 | 8 | 8 | 3 | 2 |
| 14 | | ИТОГО | | 123 | 39 | 37 | 27 | 12 | 8 |
Рис. 2.30. Таблица подсчета количества оценок (файл Table.doc)
- Создайте таблицу из 9 столбцов и 14 строк.
- Выполните объединение ячеек первой строки.
- Установите ширину столбца А (для строк 2 - 14) - 0,7 см.
- Установите ширину столбца В (для строк 2 - 14) - 2,75 см.
- Установите ширину столбца С (для строк 2 - 14) - 1,5 см.
- Установите ширину столбца D-I (для строк 2 - 14) - 1,75 см.
- Введите текст в ячейки таблицы согласно рис. 2.31.
- Затените итоговые строки и столбцы для подсчета количества оценок.
- Сохраните документ в файле Table.doc.
 ТЕХНОЛОГИЯ РАБОТЫ
ТЕХНОЛОГИЯ РАБОТЫ
1. Создайте новый документ. Для этого:
- выполните команду Файл, Создать с подтверждением в диалоговом окне установленных по умолчанию параметров документа, определяемых переключателем Документ и типом Обычный.
2. Создайте таблицу из девяти столбцов и четырнадцати строк. Для этого:
- выполните команду Таблица, Добавить таблицу;
- в появившемся диалоговом окне ≪Вставка таблицы≫ укажите необходимое число столбцов (9) и строк (14).
3. Выполните объединение ячеек первой строки. Для этого:
- установите мышь в первой ячейке первой строки, нажмите левую клавишу мыши и, не отпуская, перемещайте курсор до тех пор, пока вся строка не будет выделена (все дальнейшие выделения ячеек, столбцов и строк производятся таким же образом);
76
- нажмите правую клавишу мыши и в появившемся меню выберите команду Объединить ячейки.
4. Выделите столбец А для строк 2 - 14 и установите ширину столбца 0,7 см. Для этого выполните команду Таблица, Высота и ширина ячейки.
5. Выделите столбец В для строк 2 - 14 и установите ширину столбца 2,75 см - команда Таблица, Высота и ширина ячейки.
6. Выделите столбец С для строк 2 - 14 и установите ширину столбца 1,5 см - команда Таблица, Высота и ширина ячейки.
7. Выделите столбцы D-I для строк 2 - 14 и установите ширину столбца 1,75 - команда Таблица, Высота и ширина ячейки.
8. Введите текст в ячейки таблицы согласно рис. 2.31, соблюдая форматирование.
| | А | В | С | D | Е | F | G | Н | I |
| 1 | Сведения об успеваемости студентов |
| 2 | | Учебная
дисциплина | Группа | Всего
сдавало | Отлично | Хорошо | Удовл. | Неудовл. | Неявки |
| 3 | | Информатика | | | | | | | |
| 4 | 1. | | 133 | | 12 | 10 | 6 | 3 | 1 |
| 5 | 2. | | 134 | | 7 | 9 | 6 | 3 | 2 |
| 6 | 3. | | 135 | | 9 | 8 | 3 | 5 | 3 |
| 7 | 4. | | 136 | | 8 | 8 | 8 | 3 | 2 |
| 8 | | ИТОГО | | | | | | | |
| 9 | | Высшая
математика | | | | | | | |
| 10 | 1. | | 133 | | 8 | 12 | 10 | 1 | 1 |
| 11 | 2. | | 134 | | 12 | 9 | 6 | 3 | 2 |
| 12 | 3. | | 135 | | 12 | 8 | 3 | 5 | 3 |
| 13 | 4. | | 136 | | 7 | 8 | 8 | 3 | 2 |
| 14 | | ИТОГО | | | | | | | |
Рис.2.31. Исходные данные для таблицы
Шрифт: Times New Roman
Размер - 10 пт
9. Затените итоговые строки и столбцы для подсчета количества оценок:
- введите команду Формат, Границы и заливка;
- в диалоговом окне ≪Заливка ≫ выберите оттенки, соответствующие исходным на рис 2.31.
10. Сохраните файл, выполнив следующие действия:
- выполните команду Файл, Сохранить как;
- в появившемся диалоговом окне ≪Сохранение документа≫ установите следующие параметры:
77
Тип: документ Word
Папка: откройте список и выберите нужное вам имя
Имя файла: наберите в данном окне Table.doc
Закройте файл (документ), выполнив команду Файл, Закрыть.
 ЗАДАНИЕ 2
ЗАДАНИЕ 2Произведите расчеты по формулам в таблице, приведенной на рис. 2.30:
- числа студентов каждой учебной группы, сдававших экзамен по определенной дисциплине;
- общего числа студентов, сдавших экзамен по каждой дисциплине на отлично, хорошо и т.д.;
- количества всех студентов, сдававших экзамен по определенной дисциплине;
- числа студентов, сдававших экзамены.
При выполнении этого задания рекомендуется придерживаться следующей последовательности действий:
- Откройте файл Table.doc.
- Создайте формулу для расчетов числа студентов каждой учебной группы, сдававших экзамен по определенной дисциплине.
- Скопируйте формулу в другие ячейки таблицы.
- Произведите обновление (расчет) значений в скопированных формулах.
- Создайте формулу для расчета общего числа студентов, сдававших экзамен по каждой дисциплине на отлично, хорошо и т.д.
- Введите формулу для суммирования всех студентов, сдававших экзамен по определенной дисциплине.
- Сохраните файл Table.doc.
 ТЕХНОЛОГИЯ РАБОТЫ
ТЕХНОЛОГИЯ РАБОТЫ
1. Откройте файл Table.doc, в котором хранится изображенный на рис. 2.31 документ, с помощью команды Файл, Открыть.
2. Введите формулы для расчетов числа студентов каждой учебной группы, сдававших экзамен по определенной дисциплине. Для этого:
- установите курсор в ячейку D4 и выполните команду Таблица, Формула;
- в диалоговом окне ≪Формула≫ наберите следующее выражение:
= SUM(RIGHT)
3. Скопируйте формулу из ячейки D4 в ячейки D5 - D7 и D10 - D13. Для этого:
- выделите значение формулы в ячейке D4, нажмите правую кнопку мыши и в контекстном меню выберите команду Копировать;
- последовательно устанавливая курсор в каждой ячейке блоков D5 - D7 и D10 - D13, вставьте формулу, используя для этого из контекстного меню команду Вставить;
78
- после копирования формулы в каждой ячейке будет одно и то же число, например в нашем случае - 32.
4. Произведите обновление (расчет) значений в скопированных формулах. Для этого в каждой ячейке:
- устанавливайте курсор в ячейке, куда была скопирована формула;
- вызывайте контекстное меню и выбирайте команду Обновить поле;
- для лучшего усвоения процедуры обновления измените значения в некоторых ячейках, где введено количество полученных оценок, а затем обновите значения в соответствующих ячейках графы Всего сдавало.
5. Введите формулу для расчета общего числа студентов, сдававших экзамен по каждой дисциплине на отлично, хорошо и т.д. Для этого в ячейки Е8 - 18 и Е14 - 114 по аналогии с п.2 введите формулу:
= SUM(ABOVE)
6. Введите формулу для суммирования всех студентов, сдававших экзамен по определенной дисциплине. Для этого установите курсор в ячейку D8 и по схеме, отраженной в п.2, введите формулу:
= SUM(RIGHT)
То же самое проделайте и для заполнения ячейки D14.
7. Сохраните файл Table.doc командой Файл, Сохранить.
79