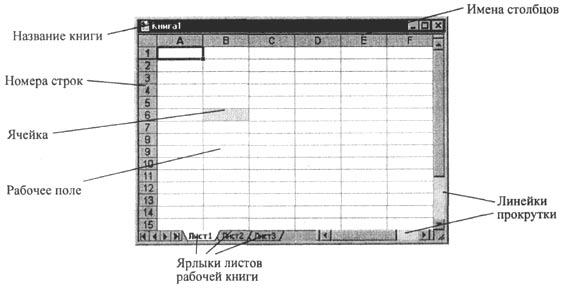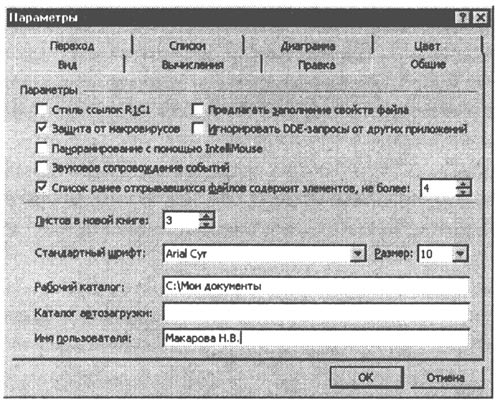РАБОТА 1. НАСТРОЙКА НОВОЙ РАБОЧЕЙ КНИГИ
 КРАТКАЯ СПРАВКА
КРАТКАЯ СПРАВКА
Для хранения и автоматизации расчета данных, представленных в табличной форме, используют Excel 97. Документы, созданные в среде Excel, называют рабочими книгами. Рабочие книги записываются как файлы с расширением .XLS. Интерфейс среды Excel с рабочей книгой представлен на рис. 3.1.
Рабочая книга по аналогии с обычной книгой может содержать расположенные в произвольном порядке листы, которые служат для организации и анализа данных. Листы могут быть разного типа: рабочими листами, модулями VBA, диаграммами. Можно вводить и изменять данные на любых листах, выполнять вычисления на основе данных из нескольких листов. При создании диаграммы ее можно поместить на лист с соответствующими данными или на отдельный лист диаграммы. Имена листов отображаются на ярлыках в нижней части окна книги. Для перехода с одного листа на другой следует щелкнуть мышью по соответствующему ярлыку. Название текущего (активного) листа выделено.
Рабочее поле Excel - это электронная таблица, состоящая из столбцов и строк. Названия столбцов - буква или две буквы латинского алфавита. Каждая строка таблицы пронумерована. Размер таблицы фиксирован: число столбцов - 256, строк - 16384.
Пересечение конкретного столбца и строки образует ячейку. Местоположение ячейки задается адресом, образованным из имени столбца и номера строки, на пересечении которых находится эта ячейка, а также при необходимости в адресе указывается имя листа и имя книги. Наряду с понятием адреса в электронной таблице используется понятие ссылки. Ссылка - это элемент формулы и используется тогда, когда надо сослаться на какую-нибудь ячейку таблицы. В этом случае адрес будет использоваться в качестве ссылки. Например, на рис. 3.1 указана ячейка с адресом (ссылкой) В5. Ссылка на эту ячейку в формуле тоже будет называться В5.
Для просмотра электронной таблицы используются линейки прокрутки.
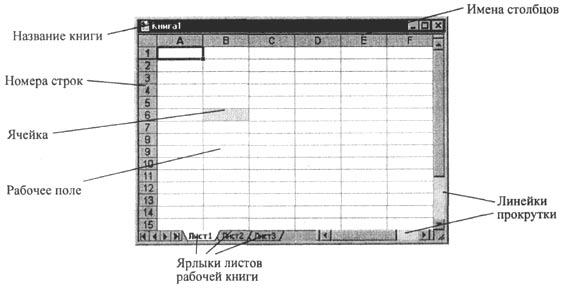 Рис. 3.1.
Рис. 3.1. Интерфейс стандартной рабочей книги с листами
106
Ниже представлены типовые технологические операции с рабочими книгами и листами.
Создается рабочая книга командой Файл, Создать или кнопкой <Создать>, при этом используется один из готовых шаблонов. Для изменения установок среды Excel, что повлечет за собой изменение установок текущей (активной) книги, можно воспользоваться командой Сервис, Параметры, вкладка Общие.
На вкладке Общие (рис. 3.2) указывается:
- режим, при котором ссылки записываются в стиле R1C1 (адрес клетки - номер строки и номер столбца);
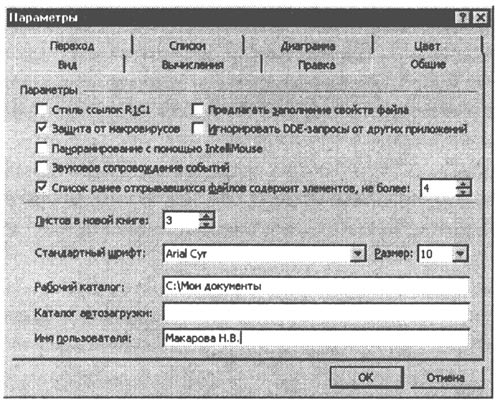 Рис 3.2.
Рис 3.2. Вкладка
Общие в диалоговом окне ≪Параметры≫
для формирования параметров интерфейса книги
- максимальное количество элементов в списке (с которыми работали в предыдущих сеансах);
- защита от макровирусов;
- звуковое сопровождение событий;
- надо ли предлагать заполнение свойств файла (таких, как тематическое назначение рабочей книги, ключевые слова, автор рабочей книги, комментарии);
- надо ли Игнорировать DDE-запросы от других приложений, т.е. для игнорирования запросов с использованием Динамического Обмена Данными (DDE) из других приложений;
- количество листов при создании новой книги;
- тип и размер шрифта, используемого при вводе данных в таблицу;
- рабочий каталог (папку);
- каталог (папку) автозагрузки;
- имя пользователя.
Назначение других вкладок команды Сервис, Параметры:
- Вкладка Вид определяет внешний вид экрана, что обеспечивается заданием режима отображения (да ли нет) строки формул в верхней части окна; строки состояния в нижней части окна; графических объектов; формул или их значений; сетки, заголовков строк и столбцов таблицы; постранично; горизонтальной и вертикальной полос прокрутки, ярлычков листов.
107
- Вкладка Вычисления управляет процессом вычисления в таблице: задается автоматический либо под управлением пользователя режим изменения значений аргументов в формуле; задается число итераций при поиске решений и для прерывания циклической ссылки; определяется точность вычислений, система дат и пр.
- Вкладка Правка обеспечивает установки для редактирования листа книги с помощью флажков: редактирование непосредственно в ячейке, перемещение и копирование ячеек с использованием перетаскивания, направление перехода после ввода данных в ячейку и др.
- Вкладка Цвет обеспечивает выбор цветовой палитры для оформления диаграмм и других графических объектов.
- Вкладка Диаграмма обеспечивает задание параметров вывода активной диаграммы и режим отображения (названий и значений) во всплывающих подсказках, при установке указателя мыши на элементе диаграммы.
- Вкладка Списки обеспечивает выбор конкретного списка названий для редактирования.
- Вкладка Переход задает установку формата записи файлов Excel, параметры вывода на экран таблицы в режиме просмотра и открытия книги, правила вычислений и преобразования формул при открытии файлов Lotus 1-2-3 в Microsoft Excel.
| Название технологической операции | Технология выполнения операции |
| Создать новую книгу | 1. Выполнить команду Файл, Создать |
| | 2. Указать тип шаблона - Книга |
| Открыть книгу | 1. Выполнить команду Файл, Открыть |
| | 2. Указать тип, имя файла, папку |
| Закрыть рабочую книгу | 1. Щелкнуть левой кнопкой мыши на любом листе книги |
| | 2. Выполнить команду Файл, Закрыть |
| Сохранить новую книгу | 1. Выполнить команду Файл, Сохранить как |
| | 2. Указать тип, имя файла, папку, параметры сохранения (автоматическое создание резервных копий, пароль защиты для открытия и записи, рекомендовать только для чтения). |
| Сохранить книгу, которая ранее уже сохранялась | Выполнить команду Файл, Сохранить или нажать на панели Стандартная кнопку <Сохранить> |
| Скрыть рабочую книгу | 1. Установить курсор на любом листе книги |
| | 2. Выполнить команду Окно, Скрыть |
| Показать скрытую рабочую книгу | 1. Выполнить команду Окно, Отобразить |
| | 2. Выбрать книгу из списка скрытых |
| Поиск файлов | 1. Выполнить команду Файл, Открыть, Найти |
| | 2. Осуществить расширенный поиск файлов с помощью нажатия кнопки <Отбор> в окне Открытие документа |
| Выделить рабочий лист | 1. Установить курсор мыши на ярлык рабочего листа |
| | 2. Нажать левую кнопку мыши |
| Вызов контекстного меню команд листа | 1. Установить курсор мыши на ярлык рабочего листа |
| | 2. Нажать правую кнопку мыши |
108
| Название технологической операции | Технология выполнения операции |
| Выделить несколько смежных рабочих листов | 1. Выделить первый рабочий лист |
| | 2. Выделить последний рабочий лист диапазона листов при нажатой клавише |
| Выделить несколько несмежных рабочих листов | 1. Выделить первый рабочий лист |
| | 2. Последующие листы выделять при нажатой клавише |
| Снять выделение рабочих листов | 1. Вызвать контекстное меню команд |
| | 2. Выполнить команду Разгруппировать листы |
| Вставить рабочий лист (несколько рабочих листов) | 1. Выделить рабочий лист, перед которым надо вставить новый лист |
| | 2. Вызвать контекстное меню и выполнить команду Добавить |
| Переименовать рабочий лист | 1. Выделить рабочий лист |
| | 2. Выполнить команду Формат, Лист, Переименовать |
| | Альтернатива |
| | Вызвать контекстное меню и выполнить команду Переименовать |
| Удалить рабочий лист (несколько рабочих листов) | 1. Выделить рабочий лист или группу листов |
| | 2. Выполнить команду Правка, Удалить лист |
| | Альтернатива |
| | Вызвать контекстное меню и выполнить команду Удалить |
| Скрыть рабочие листы | 1. Выделить рабочие листы |
| | 2. Выполнить команду Формат, Лист, Скрыть |
| Показать скрытый рабочий лист | 1. Выполнить команду Формат, Лист, Отобразить |
| | 2. Выбрать из списка скрытых листов нужный лист |
| | 3. Нажать кнопку <ОК> |
| Переместить или скопировать рабочий лист (несколько рабочих листов) | 1. Выделить рабочий лист, щелкнув по нему левой кнопкой мыши |
| | 2. Выполнить команду Правка, Переместить/ скопировать лист или команду Переместить/ скопировать из контекстного меню |
| | 3. В диалоговом окне:
• из списка выбрать имя книги, куда идет перемещение или копирование;
• выбрать лист, перед которым будет помещена копия;
• установить (снять) флажок при копировании (перемещении);
• нажать кнопку <ОК> |
| Переместить или скопировать рабочий лист (несколько рабочих листов) | 1. Выделить рабочий лист |
| | 2. Выполнить команду Правка, Переместить/ скопировать лист или команду Переместить/ скопировать из контекстного меню |
| | 3. Указать книгу, куда идет перемещение или копирование (в том числе новая книга). Место вставки - перед определенным листом |
| | 4. Выбрать переключатель Создавать Копию (при копировании листа) |
109
 ЗАДАНИЕ
ЗАДАНИЕСоздайте электронную таблицу учета результатов экзаменационной сессии студентов:
- Создайте рабочую книгу.
- Выполните настройку книги.
- Освойте технологию переименования листов книги.
- Сохраните рабочую книгу.
- Для приобретения навыков работы в среде Excel необходимо выполнить все технологические операции, приведенные выше.
 ТЕХНОЛОГИЯ РАБОТЫ
ТЕХНОЛОГИЯ РАБОТЫ
1. Создайте новую рабочую книгу, воспользовавшись одним из следующих вариантов:
- 1-й вариант. При загрузке среды Excel 97 на экране появляется новая книга со стандартным именем Книга (номер);
- 2-й вариант. На экране уже отображена созданная ранее книга с уникальным именем. В этом случае для создания новой книги воспользуйтесь командой Файл, Создать.
2. Сделайте настройку среды Excel для рабочей книги, в которой будет вестись учет результатов экзаменационной сессии студентов:
- выполните команду Сервис, Параметры и в диалоговом окне выберите вкладку Общие, установив следующие параметры:
Стиль ссылок: А1, т.е. нет флажка
Защита от макровирусов - есть флажок
Листов в новой книге - 5
Стандартный шрифт - Arial Сyr, размер 10
Выберите рабочий каталог для сохранения новых книг
Введите имя пользователя
- выберите вкладку Вид, установив флажки следующих параметров:
Отображать: строку формул, строку состояния
Примечания: не отображать
Объекты: отображать
Параметры окна: сетка, заголовки строк и столбцов, горизонтальная и вертикальная полосы прокрутки, ярлычки листов, авторазбиение на страницы
- выберите вкладку Вычисления, установив флажки следующих параметров:
Автоматически производить вычисления
Точность: как на экране
- выберите вкладку Правка, установив флажки следующих параметров:
Правка прямо в ячейке
Перетаскивание ячеек
Переход к другой ячейке после ввода в направлении вниз
Число десятичных цифр - 2
Автозаполнение значений ячеек
110
3. Переименуйте рабочий лист, выполнив следующие действия:
- установите указатель мыши на Лист 1 и вызовите контекстное меню, щелкнув правой клавишей мыши;
- выберите в контекстном меню команду Переименовать;
- введите в диалоговом меню новое имя листа.
4. Сохраните созданную рабочую книгу под именем Session.xls в любом каталоге выбранного диска, выполнив команду Файл, Сохранить как. В диалоговом окне установите следующие параметры:
Папка: имя выбранного каталога
Имя файла: Session
Тип файла: книга Microsoft Excel
5. Тренинг работы с листами и книгами. Проделайте приведенные выше типовые технологические операции.
111