| Главная |
Информатика: Практикум по технологии работы на компьютереРАБОТА 2. ОБРАБОТКА ИЗОБРАЖЕНИЯ С ПОМОЩЬЮ ГРАФИЧЕСКОГО РЕДАКТОРА MICROSOFT PHOTO EDITOR При подготовке презентации часто приходится использовать имеющиеся фотографии, картинки, диаграммы и другие графические изображения, причем, как правило, требуется не все изображение, а только его фрагмент. В этом случае, прежде чем разрабатывать презентацию, целесообразно выполнить предварительную обработку требуемых графических изображений. Под обработкой понимают разнообразные действия, в результате которых формируется необходимый вам фрагмент и достигается требуемое качество графического изображения. Рассмотрим основные возможности по обработке изображений, которые предоставляет графический редактор Microsoft Photo Editor:
1. Программа Microsoft Photo Editor запускается из Главного меню командой Пуск, Программы, Microsoft Photo Editor. 2. Для того чтобы открыть файл с изображением, воспользуйтесь командой File, Open или кнопкой <Ореп> на панели инструментов. В диалоговом окне ≪Open≫ укажите путь и тип графического файла. Если тип файла неизвестен, установите флажок Аll files (все файлы). 3. Установите необходимый размер изображения на экране при помощи кнопки масштаба. Наиболее полно изображение развернется на экране командой Fit to window. Для выделения изображения выполните команду Edit, Select all. При этом на границах изображения появятся маркеры растяжки. 4. Двигая маркеры растяжки (см. рис. 5.5), выделите требуемый участок изображения. Для кадрирования (обрезки) воспользуйтесь командой Image, Crop, поместив перед этим указатель мыши в требуемом участке изображения. 231 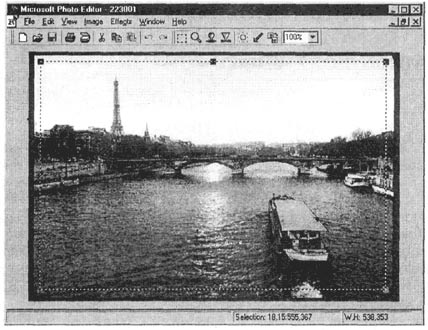 Рис. 5.5. Выделение и кадрирование изображения
5. Дня регулировки основных характеристик изображения воспользуйтесь командой Image, Balance или кнопкой 6. Установите заданный размер изображения при помощи команды Image, Resize (рис. 5.7). Ширину (Width) и высоту (Height) изображения можно изменять как в абсолютных единицах, так и в процентах. При этом изображение будет уменьшаться (увеличиваться) пропорционально. Для того чтобы изменить пропорции изображения, установите флажок Allow distortion. 7. Для коррекции качества изображения - повышения резкости или, наоборот, увеличения размытости, а также для достижения специальных эффектов воспользуйтесь командой Главного меню Effects, выбрав необходимый фильтр. 8. Завершив работу, сохраните изображение в формате JPG, который позволит существенно уменьшить размер файла исходного растрового формата .BMP. 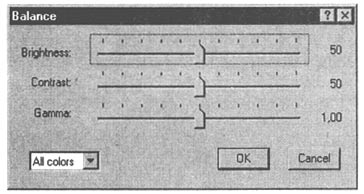 Рис. 5.6. Окно регулировки яркости, контрастности и цветовой гаммы изображения 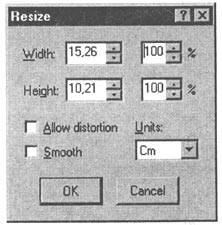 Рис. 5.7. Окно установки размеров изображения 232 |