| Главная |
Информатика: Практикум по технологии работы на компьютереРАБОТА 1. ПОИСК ИНФОРМАЦИИ В ИНТЕРНЕТ Общие сведения Глобальная сеть Интернет объединяет миллионы компьютеров и локальных сетей, к ее услугам прибегают сотни миллионов человек. Но сеть Интернет - это лишь средство связи компьютеров и локальных сетей между собой. Для хранения и передачи информации по сети Интернет созданы специальные информационные службы, иногда называемые сервисами Интернет. Этих служб несколько, наиболее часто используемыми являются электронная почта, электронные библиотеки, телеконференции. Но самой популярной службой является World Wide Web (WWW) - всемирная паутина. Служба WWW имеет свои особенности, благодаря которым она и стала такой популярной. Вся информация в этой службе хранится на WWW-серверах в виде гипертекстовых документов, называемых Web-страницами. Эти документы пишутся на языке HTML (Hyper Text Markup Language) и могут содержать информацию различного вида: текст, рисунки, аудио и видео, что делает эту информацию чрезвычайно привлекательной для пользователей. Гиперссылки в HTML-документах могут указывать как на другую часть этого документа, так и на другой документ, расположенный на любом сервере сети Интернет. Это позволяет легко отыскивать требуемую информацию, переходя посредством гиперссылок от документа к документу. А вообще-то для поиска информации в сети Интернет используются специальные поисковые серверы. Но прежде чем что-то искать, надо знать, где информация находится, поэтому рассмотрим, хотя бы конспективно, способы адресации в сети Интернет. Способы адресации в сети Интернет По сети Интернет данные между компьютерами передаются разбитыми на небольшие порции, называемые пакетами. Пакеты состоят из собственно данных и заголовка, необходимого для их доставки на место назначения. В заголовке указаны адреса отправителя и получателя, порядковый номер пакета и некоторая другая информация. В сети Интернет используется не просто адрес, а IP-адрес (IP расшифровывается как Internet Protocol) - последовательность четырех чисел, от 0 до 255 каждое, разделенных точками, например: 195.182.128.3. Каждый компьютер в сети Интернет обязательно имеет такой адрес, причем адреса различны. Надо отметить, что компьютеры, к которым подключаются пользователи, часто называют хост-компьютерами, и они имеют один (или несколько) постоянных адресов в Интернет, а компьютеры пользователей обычно при каждом сеансе связи получают новые адреса, хотя могут иметь и постоянные. Для пользователей числовой IP-адрес все же неудобен, поэтому была придумана доменная система обозначения компьютеров. Компьютеры теперь можно обозначать не трудными для запоминания цифрами, а словами (именами), при этом сеть оказалась поделенной на части, называемые доменами (лат. dominium - владение). Домены даются во "владение" различным организациям, которые отвечают за их поддержку. Домены могут быть вложены друг в друга, т.е. организация, отвечающая за более крупный домен, имеет право назначать более мелкие в пределах этого домена. 237 Подобный принцип нашел свое отражение и в написании адреса компьютера, или URL (Universal Resource Location): он состоит из нескольких слов, разделенных точками, - сначала указывается имя компьютера, затем имя самого мелкого домена, затем охватывающего и т.д. Адрес заканчивается именем самого крупного домена, который называется доменом первого уровня или корневым. В общем случае URL может указывать тип и место расположения ресурса, например объекта (файла или документа, написанного на языке HTML), и имеет вид, представленный ниже: protocol://host.domain/path/объект, где protocol обозначает конкретный протокол передачи данных одной из служб Интернет: http, ftp, telnet и т.п. Например, адрес компьютера, на котором расположен WWW-сервер поисковой системы Rambler, имеет вид http://www.rambler.ru, и по этому адресу в программах просмотра загружается стартовая страница системы Rambler, a Web-страница, описывающая поисковый язык системы, имеет URL http://www.rambler.ru/new/help.htrnl. В этом адресе rambler - имя "мелкого" домена, а ru - имя корневого домена.
Пользователи узлов (компьютеров сети Интернет), входящих в состав WWW, общаются между собой на основе протокола HTTP (Hyper Text Transfer Protocol). Этот протокол задает правила общения между программой просмотра Web-страниц и WWW-сервером, которые укладываются в схему "запрос - ответ". Указывая доменный адрес сервера и вид протокола (HTTP), мы тем самым запрашиваем определенную услугу: найти на сервере в нужном месте нужный нам HTML-документ. В простейшем случае программа просмотра Web-страниц требует некий документ, и сервер его выдает. Таким образом, чтобы просмотреть нужную вам Web-страницу, вы должны в адресном поле программы просмотра Web-страниц написать требуемый адрес (например, http://www.rambler.ru) и нажать на клавиатуре клавишу Браузеры - программы просмотра Web-страниц Основная задача программы-браузера (англ. browse [brauz] - пролистать, проглядеть, просмотреть) - открыть по указанному адресу Web-страницу. Но современные браузеры располагают значительно более широкими возможностями и позволяют работать не только со службой WWW, но и с электронной почтой, телеконференциями и другими службами Интернет. Таких служб достаточно много - это и удаленный доступ (Telnet), и передача файлов (FTP), и многое другое. В настоящее время программы-браузеры выпускают многие фирмы. Но фирма Microsoft к каждой новой версии программы Internet Explorer (IE) практически сразу выпускает локализованную (русскоязычную) версию. Кроме того, на многих компьютерах установлена операционная система Windows 98, а это означает встроенные браузер IE 4.0 и почтовую программу Outlook Express. В силу этих причин в практикуме будут рассматриваться русскоязычные версии браузера Internet Explorer 4.0 почтовой программы Outlook Express. Настройка браузера Вид программы-браузера IE 4.0 в одном из вариантов ее настройки приведен на рис. 6.1. Программа имеет стандартный для Windows-приложений фирмы Microsoft вид: в верхней части экрана расположено Главное меню, ниже - панель инструментов, под ней - адресная строка, ниже - информационное окно браузера, под ним - информационная строка 238 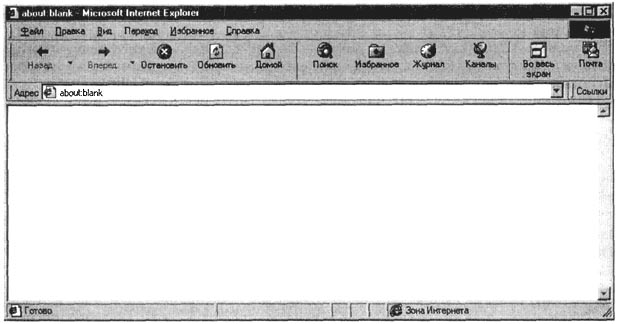 Рис. 6.1. Вид окна браузера IE 4.0, в котором показано назначение кнопок на панели инструментов браузера, показывающая состояние загрузки Web-страницы (на рис. 6.1 в ней стоит слово Готово, т.е. страница загружена), в правом верхнем углу - три кнопки управления состоянием и размерами окна программы. С помощью этой программы можно настраивать размеры окна, вид панели инструментов, тип, цвета, размер шрифтов и другие характеристики представляемой в информационном окне информации. Настроек очень много, ниже рассматриваются только некоторые из них. Вызвать окно настроек можно, выполнив команду Вид, Свойства. Открытие Web-страниц и работа с поисковыми системами В адресное поле программы-браузера (далее - браузера) можно вводить не полный адрес компьютера (URL), а только его часть, начинающуюся с букв www. Например, можно вводить не http://www.aanet.ru, а www.aanet.ru, остальное браузер допишет сам. Существует два варианта сохранить понравившийся адрес:
Если Web-страница долго не открывается (более 3 - 4 мин.), можно перезагрузить адрес. Для этого надо щелкнуть по кнопке <Стоп> (прервать загрузку), затем - по кнопке <Обновить>. Иногда это приводит к ускорению загрузки страницы. Указатель мыши в области гиперссылки приобретает вид ладони с указательным пальцем. Открыть документ по адресу, указанному в гиперссылке, можно, нажав один раз левую кнопку мыши на гиперссылке. В результате в текущее окно браузера будет загружен этот документ. Для открытия документа в новом окне, не закрывая текущее окно, надо нажать правую кнопку мыши (указатель мыши - на гиперссылке) и выполнить команду Открыть в новое окно. Не рекомендуется открывать много окон (больше двух-трех), так как это может привести к замедлению работы программы. 239 Вернуться на предыдущую страницу можно, щелкнув по кнопке <Назад> на панели инструментов. Изменить кодировку символов (если на экране появились нечитаемые выражения) можно, выполнив команду Вид, Шрифты и выбрав другую (по сравнению с установленной) кодировку. Обычно используется либо кодировка Cyrillic KOI8-R, либо Cyrillic Windows-1251. Работа браузера с Web-страницами в режиме off-line Если вы при просмотре Web-страниц в режиме on-line открывали по гиперссылкам другие Web-страницы, то и в режиме off-line это будет выполняться. Некоторые Web-страницы могут не открываться. Это значит, что объем Web-страниц, хранящихся в журнале, больше, чем размер дискового пространства, отведенного вами под временные файлы Интернета. Открываться будут только последние страницы, которые вы просматривали и суммарный объем которых не превышает размер временных файлов Интернета. Стандартные возможности Windows-приложений в браузере Для сохранения Web-страниц надо выполнить команду Файл, Сохранить как, затем в соответствующем поле ввести имя сохраняемого файла, выбрать папку, в которой хотите сохранить этот файл, и тип файла, в котором хотите сохранить информацию, а затем щелкнуть по кнопке <Сохранить>. Сохранять файл можно в двух форматах - в HTML или в текстовом. Для выбора типа файла надо нажать на значок черного треугольника в правой части поля ≪Тип файла≫ и щелкнуть курсором по нужному формату. Для сохранения рисунков с Web-страниц надо навести указатель мыши на рисунок, щелкнуть правой кнопкой и выполнить команду Сохранить рисунок как, а далее выполнить действия, аналогичные указанным в предыдущем абзаце, т.е. задать имя, задать тип файла и указать, в какой папке следует сохранить рисунок. Рисунки можно сохранять в двух форматах - в BMP (стандартный формат Windows для рисунков) и в JPG. Лучше сохранять в формате JPG, так как в этом случае файл рисунка намного меньше по размеру, чем файл этого же рисунка в формате BMP. Настройка браузера. Для этого:
240 1. Для ознакомления с пунктами меню браузера:
Примечание. Провайдер - организация (юридическое лицо), обеспечивающая работу узла в сети Интернет.
2. Для изменения размеров окна браузера:
3. Для настройки домашней страницы браузера:
4. Для настройки элемента Временные файлы Интернета:
5. Для настройки цветов гиперссылок:
6. Для настройки вкладки Программы:
241
7. Для настройки вкладки Дополнительно:
Внимание! Вкладки Соединение, Безопасность и Содержание желательно настраивать только опытным пользователям. Открытие Web-страниц и работа с поисковыми системами. Для этого:
1. Для открытия Web-страницы поисковой системы Rambler:
2. Для сохранения адреса поисковой системы Rambler в папке с именем Русскоязычные поисковые системы:
242 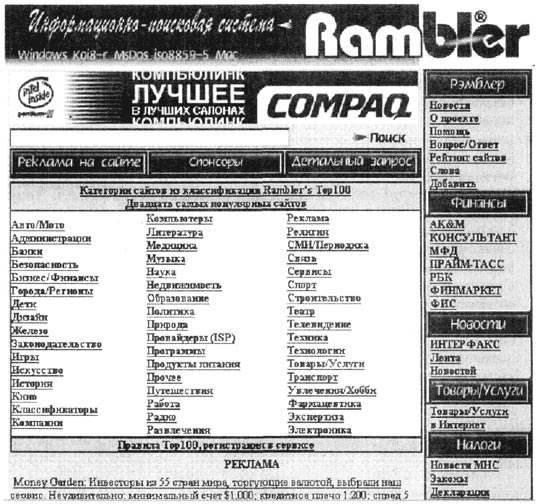 Рис. 6.2. Стартовая страница поисковой системы Rambler с тематическим перечнем и ячейкой для ввода сложного запроса
3. Чтобы с помощью тематического поиска найти информацию о результатах торгов на ММВБ на Web-странице РИА Росбизнесконсалтинг, необходимо выполнить следующие действия:
4. Для составления и выполнения сложного запроса в поисковой системе Rambler:
243
5. Для составления и выполнения сложного запроса в поисковой системе Yandex:
Работа браузера с Web-страницами в режиме off-line. Для этого:
1. Для открытия программы IE в режиме off-line:
2. Для открытия и просмотра Web-страниц, на которые вы заходили сегодня, выполните следующие действия:
244
Примечание. Если вы открывали Web-страницы не сегодня, а ранее, то надо и открывать этот день в журнале. Стандартные возможности Windows-приложений в браузере. Для этого:
1. Сохраните информацию с Web-страницы о поисковом языке Rambler в виде текстового файла в папке Мои документы. Для этого:
2. Выделите часть текстовой информации на Web-странице и сохраните ее в виде файла в текстовом процессоре Word. Для этого:
245 3. Сохраните рисунок с Web-страницы в виде JPG-файла в папке Мои документы. Для этого:
4. Просмотрите созданные вами текстовые файлы. Для этого:
5. Просмотрите созданный вами графический файл. Для этого:
Примечание. По умолчанию в качестве программы просмотра рисунков, как правило, установлена программа Paint. Если у вас этой программы нет, то рисунок можно просмотреть из любого графического редактора.
6. Найдите слово Финансы на стартовой странице поисковой системы Rambler. Для этого:
246 |