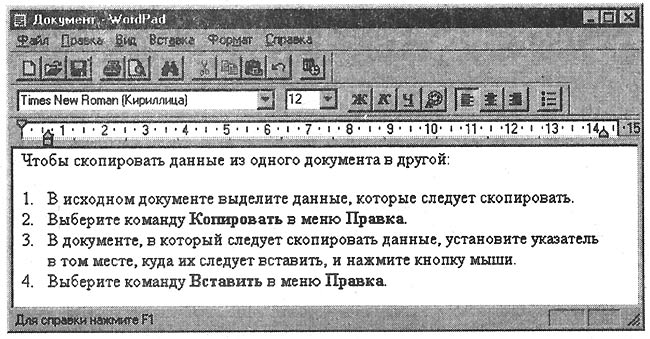РАБОТА 3. СОЗДАНИЕ И РЕДАКТИРОВАНИЕ ДОКУМЕНТОВ
В ТЕКСТОВОМ РЕДАКТОРЕ WORDPAD
 КРАТКАЯ СПРАВКА
КРАТКАЯ СПРАВКА
В предыдущих заданиях вы научились создавать и сохранять с помощью программы Блокнот простые документы. Программа WordPad позволяет задавать параметры страниц, форматировать текст, выравнивать абзацы, копировать и вставлять текст, осуществлять его поиск и др. Многие из этих приемов пригодятся вам в дальнейшем при работе с мощными текстовыми процессорами, однако имейте в виду, что WordPad не обладает многими средствами, которые обеспечивают такие современные программы, как Word-97 for Windows и Word Perfect-8. Тем не менее для написания писем, заметок, объединения разнородной информации (текст и графика) WordPad вполне приемлем.
С помощью WordPad вы можете выполнять следующие действия:
- устанавливать макет страницы документа и такие его параметры, как размер бумаги и поля страницы;
- вводить, править и удалять текст наряду с его копированием или перемещением с одного места на другое;
- изменять параметры шрифта (гарнитуру, размер, начертание, цвет), устанавливать требуемые параметры абзаца (выключку, интерлиньяж);
- отыскивать символы, слова, предложения в предварительно введенном тексте и заменять их новыми;
- создавать комбинированные документы, содержащие текст, графику, числовые данные электронных таблиц и диаграмм и даже звуковую информацию.
 ЗАДАНИЕ
ЗАДАНИЕ- Запустите программу WordPad. Изучите интерфейс окна ≪WordPad≫ (рис. 1.6). Изучите команды спускающихся меню программы WordPad: Файл, Правка, Вид, Вставка, Формат, Справка.
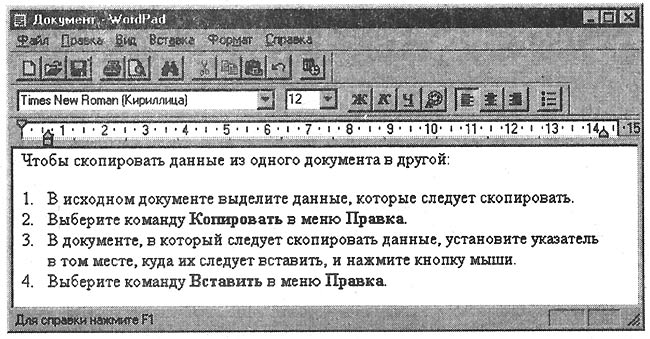 Рис. 1.6.
Рис. 1.6. Окно программы
WordPad20
- Создайте новый документ в формате Word 6.O.
- Установите заданные параметры страницы - размер бумаги и поля.
- Установите заданные параметры шрифта - гарнитуру, кегль, начертание.
- Введите три абзаца текста. Отформатируйте заголовки абзацев: шрифт - курсив, полужирный, выравнивание - по центру.
- Выровняйте абзацы: первый - по левому краю, второй - по центру, третий - по правому краю.
- Установите заданные позиции табуляции для каждого абзаца.
- Сохраните созданный документ под именем Документ 1.doc в своей рабочей папке.
- Создайте новый документ и установите заданные параметры страницы.
- Наберите тайпограмму (распечатку клавиатуры) шрифта Times New Roman. Выделите цветом блоки тайпограммы: черным - основной шрифт (кириллица), красным - дополнительный шрифт (латиница). Вставьте пять специальных символов заданного шрифта из Таблицы символов: Пуск, Программы, Стандартные, Таблица символов.
- Сохраните созданный документ под именем Шрифт01.doc в своей рабочей папке.
- Создайте новый документ Рис-1.doc. Вставьте в документ объект (точечный рисунок BMP, точечный рисунок PaintBrush, Microsoft Clip Gallery и т.п.).
- Отредактируйте вставленный объект - измените цвет, форму, размеры рисунка. Сохраните изменения в документе Puc-1.doc.
 ТЕХНОЛОГИЯ РАБОТЫ
ТЕХНОЛОГИЯ РАБОТЫ
1. Запуск программы WordPad осуществляется из Главного меню по команде: Программы, Стандартные, редактор Wordpad или предварительно созданным на Рабочем столе ярлыком.
2. Для создания нового документа:
- выберите команду Файл, Создать;
- выберите тип файла, который следует создать, а затем начните ввод текста.
3. Для того чтобы установить размер бумаги и полей, выполните команду Файл, Макет страницы.
4. Установить параметры шрифта можно при помощи:
- команды Формат, Шрифт;
- кнопок Панели форматирования;
- контекстного меню.
5. Для форматирования заголовков выделите их последовательно. Установите заданные параметры форматирования при помощи:
- команд Формат, Шрифт, Абзац;
- кнопок Панели форматирования;
- контекстного меню.
6. Для выравнивания абзацев последовательно их выделите. Установите заданные параметры форматирования при помощи:
- команд Формат, Абзац;
- кнопок Панели форматирования;
- контекстного меню.
7. Установите позиции табуляции с помощью линейки. Для этого укажите нужное место на линейке и при нажатой левой кнопке мыши перетащите движок в нужную позицию или удалите за пределы линейки.
21
8. Дня сохранения документа выполните команду Файл, Сохранить. Для сохранения существующего документа под другим именем выберите команду Файл, Сохранить как, а затем введите новое имя в поле ≪Имя файла≫.
9. См. п. 2 и 3.
10. Для вызова таблицы символов:
- используйте команду Программы, Стандартные, Таблица символов;
- в поле ≪Шрифт≫ установите заданную гарнитуру шрифта;
- щелкните левой кнопкой мыши по нужному символу и по кнопке <Выбрать>;
- щелкните по кнопке <Копировать> и закройте окно ≪Таблица символов≫;
- вставьте символ из буфера в документ командой Правка, Вставить или при помощи контекстного меню.
11. См. п. 8.
12. Для помещения в документ рисунка или другого объекта воспользуйтесь командой Вставка, Объект. Для этого:
- в поле ≪Тип объекта≫ выберите заданный объект;
- установите флажок Создать новый и щелкните по кнопке ОК;
- при помощи Панели инструментов рисования выполните заданный рисунок;
- вернитесь в документ, щелкнув левой кнопкой мыши по свободному полю.
13. Для редактирования рисунка:
- выделите рисунок, щелкнув левой кнопкой мыши по полю рисунка;
- вызовите редактор рисунка двойным щелчком в поле рисунка;
- внесите в рисунок необходимые изменения;
- сохраните изменения в документе командой Файл, Сохранить.
22